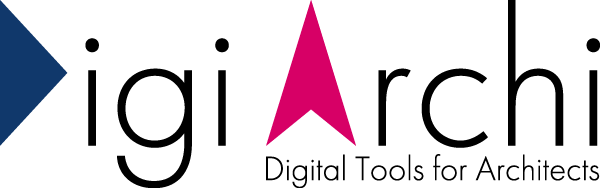Grasshopper :: Make2Dコンポーネントの使い方

今回は、Grasshopperに追加されたMake2D関連の新コンポーネントを試してみたので、使い方をまとめました。
参考:Make2Dコマンド
Make2Dコンポーネントの使い方
まずは、新コンポーネントをみてみましょう。Make2D関連で追加されたのは、以下の4つになります。
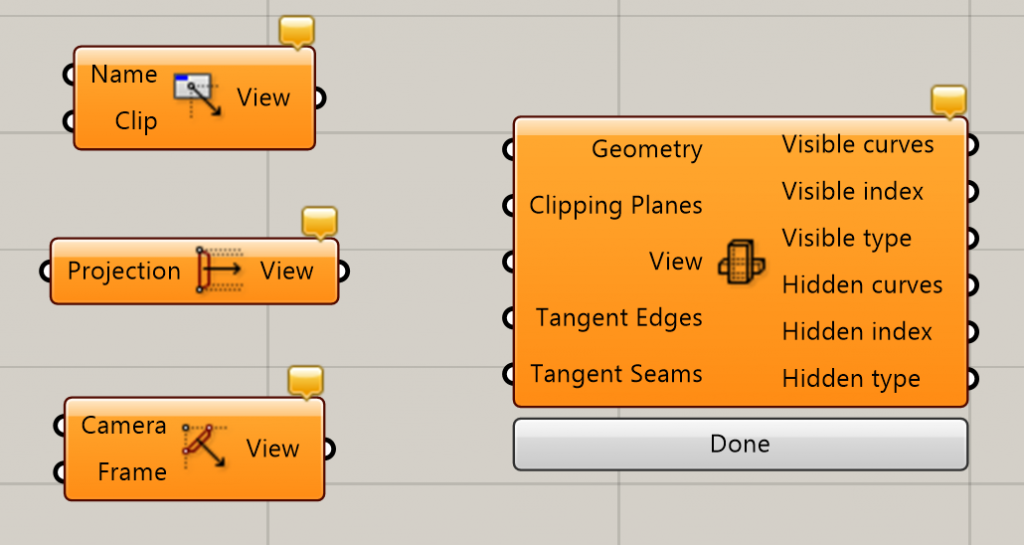
Make2D関連のコンポーネントは大きく2種類あり、Make2Dの処理を行う[Make2D]コンポーネントと、残りの3つはビューを定義する[Make2D Rhino View],[Make2D Parallel View],[Make2D Perspective View]コンポーネントがあります。
それでは、実際に組んでみたいと思います。
Make2Dの組み方
Make2Dを使うには[Make2D]コンポーネントに、GeometryとViewを入力します。
Geometryには、Make2DさせたいBrepやSurfaceなどを繋ぎ、
Viewには、[Make2D Rhino View],[Make2D Parallel View],[Make2D Perspective View]コンポーネントのどれかを繋ぐと、そのViewの種類でMake2Dが作成されます。
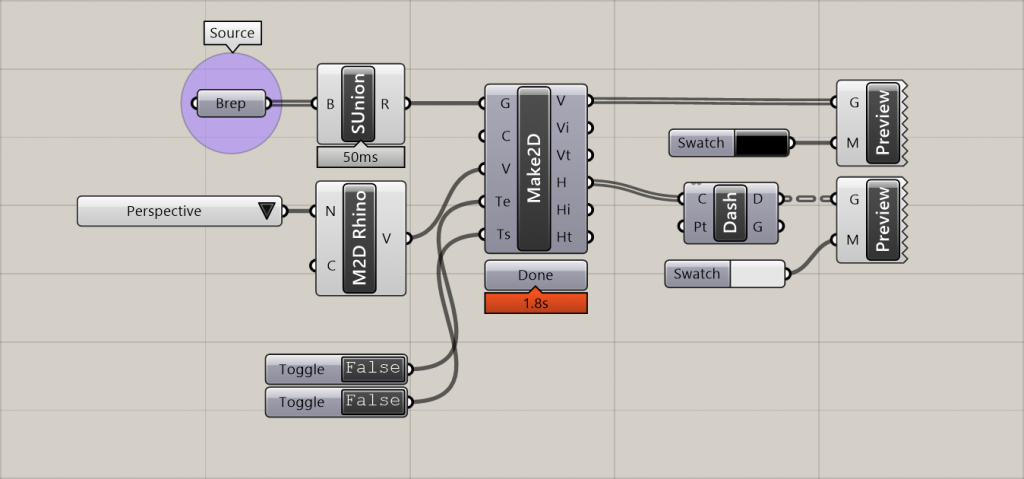
RhinoのViewをMake2D
まずは、RhinoのViewportでMake2Dする場合です。[Make2D Rhino View]コンポーネントの入力側[Name]にRhinoのViewportの名前を入力し、[Make2D]コンポーネントに繋ぎます。
(入力側にBool型の[Clip]がありますが、切り替えても変化がありませんでした。。)
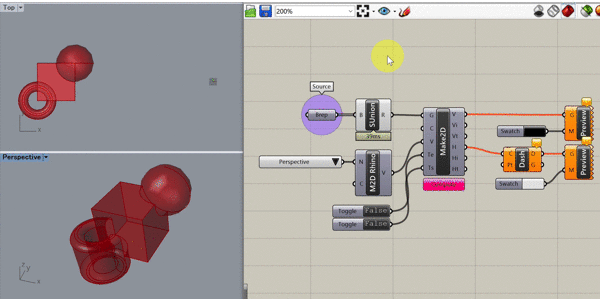
Geometryを入力し、[Make2D]コンポーネントの下部にピンク色の[Compute]ボタンをクリックすると、Make2Dの処理が実行されます。
処理が終わると、[Make2D]コンポーネントの出力側の[Visible Curves]から表示線が、[Hidden Curves]から隠れ線が出力されます。
[Custom Preview]コンポーネントに出力された線をそれぞれ繋ぐと、RhinoのViewに表示されます。(隠れ線には[Dash Pattern]コンポーネントを繋いで点線にしています。)
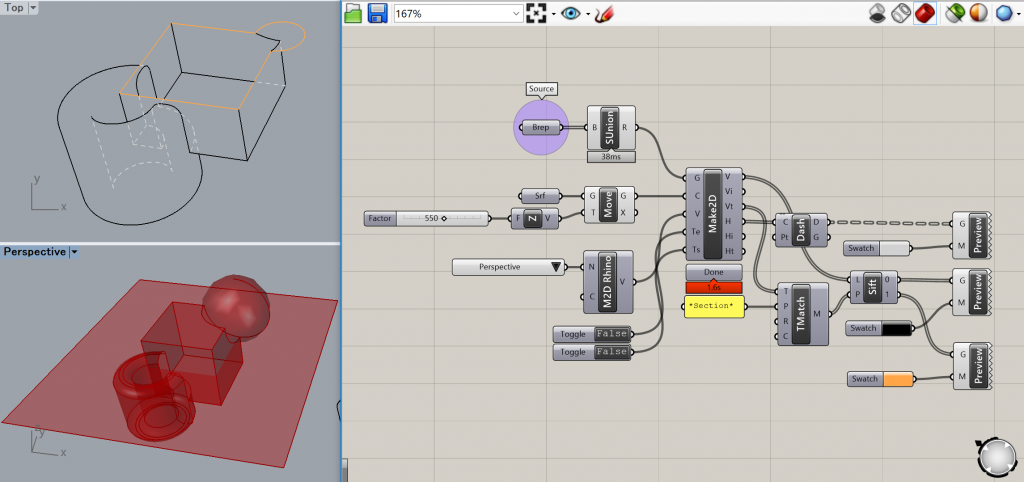
またオプションとして、[Make2D]コンポーネントの入力側の[Clipping Planes]に切断面を入力すると、出力側の[Visible Curve]に切断線が出力されます。
この場合、通常の表示線と切断線が混ざっているので、出力側の[Visible Type]で出力される線の種類の情報を[Match Text]と[Sift Pattern]コンポーネントで選別します。
切断面を動かしてアニメーションにすると、こんな感じです。
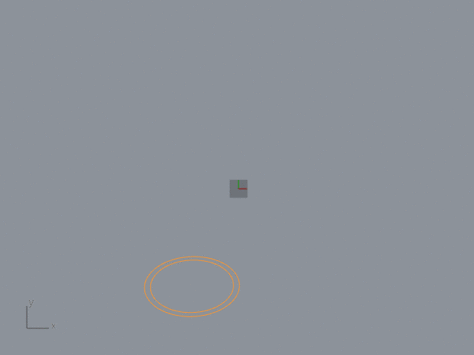
なお、[Make2D]コンポーネントの入力側の[Tangent Edges]は、角をフィレットした箇所の正接エッジが表示されます。[Tangent Seams]は、正接シームが表示されるかと思うのですが、試したGeometryでは表示されなかったので、うまく出来次第更新したいと思います。
平行投影ビューをMake2D
続いて平行投影ビューでMake2Dする場合です。
[Make2D]コンポーネントの入力側[View]に[Make2D Parallel View]コンポーネントを繋げば良いのですが、このコンポーネントの入力側に、投影範囲を定義する[Projection]を入力する必要があります。 [Projection]の型はRectangleになっているので、ここではRhino上にあるRectangleをセットしました。
なお、このGIFで[Make2D]コンポーネントを右クリックして[Automatic]を選択していますが、これをするとリアルタイムでMake2D処理が行われるモードに切り替わります。
2点透視パースビューをMake2D
最後は、2点透視パースビューでMake2Dする場合です。
[Make2D]コンポーネントの入力側[View]に[Make2D Perspective View]コンポーネントを繋げば良いのですが、このコンポーネントの入力側に、投影範囲を定義する[Frame]と、カメラの位置を定義する[Camera]を入力する必要があります。 [Frame]は平行投影ビューと同様にRectangleを入力し、[Camera]にはPointを入力してカメラ位置を指定します。コンポーネントの性質上、このPointはFrameの中心点を通るFrameの垂直線上に定義されるので、ここでは[Cone]コンポーネントから出力される[Tip]を利用しています。
厳密にはこの[Tip]は垂直線上にないのですが、このFrame平面上からの垂直距離が定義できれば、[Make2D Perspective View]コンポーネント側で垂直線上に置き換えくれるようです。
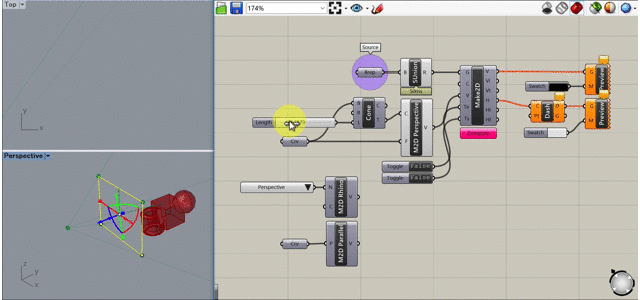
Rhino上のRectangleを動かすと、こんな感じになります。
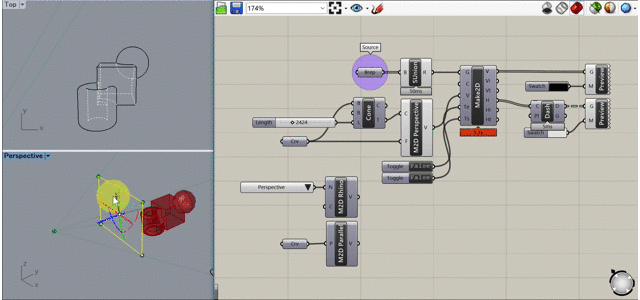
終わりに
いかがでしたか?ちょっと長くなってしまいましたが、Make2D関連コンポーネントの使い方を紹介しました。
Make2DがGrasshopperで自動化しやすくなったので、図面化作業などが捗りそうですね!
ぜひお試しください。
使用した主なコンポーネント
- [Make2D] (Display > Dimensions > Make2D)
- [Make2D Rhino View] (Display > Dimensions > Make2D Rhino View)
- [Make2D Parallel View] (Display > Dimensions > Make2D Parallel View)
- [Make2D Perspective View] (Display > Dimensions > Make2D Perspective View)